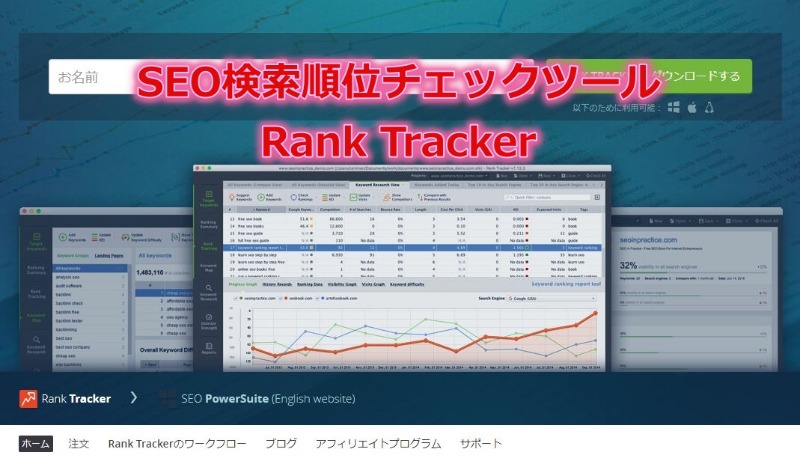私がそうでした。。。
今回、焦りはしたものの解決できたので記事に残しますね。
この記事を読み終えることで、次の2つのトラブルを簡単に解消することができますよ。
✔ PCの電源が入らない
✔ Windowsが起動しない
コンテンツ
デル ノートPCの電源が入らない、Windowsが起動しない
(インスパイロン5000シリーズ 5490)
ある日、PCを起動しようとディスプレイをオープンしたら「スリープから立ち上がる」はずが、全く反応がありません。
電源ボタンをプッシュして通常起動を試みます。
一瞬、反応するものの2秒ほどキーボードのバックライトが点灯した後、消えるだけ。
Windowsが起動しようともしてくれません。
画面にエラーメッセージとか表示もしてくれないので何をしたらいいかサッパリ・・・。
結論、ノートパソコンの電源ボタンの長押しで解決!
結論、今回のPCは「バッテリーが取り外しできない」タイプで電源ボタン30秒長押しで解決できました。
やったことはそれだけです。
ちなみに、数秒長押しするのを先に試したのですが、ファンがうなるだけでPCは起動しませんでした。
先に結論を述べましたが、公式HPで事前に確認はしました。
次の2パターンで対処方法が異なってきます。
✔ バッテリーが取り外しできるPC
✔ バッテリーが取り外し不可のPC
対処される前に、公式HPも確認しましょう。
それでは、次に公式HPに記載の抜粋になります。
-
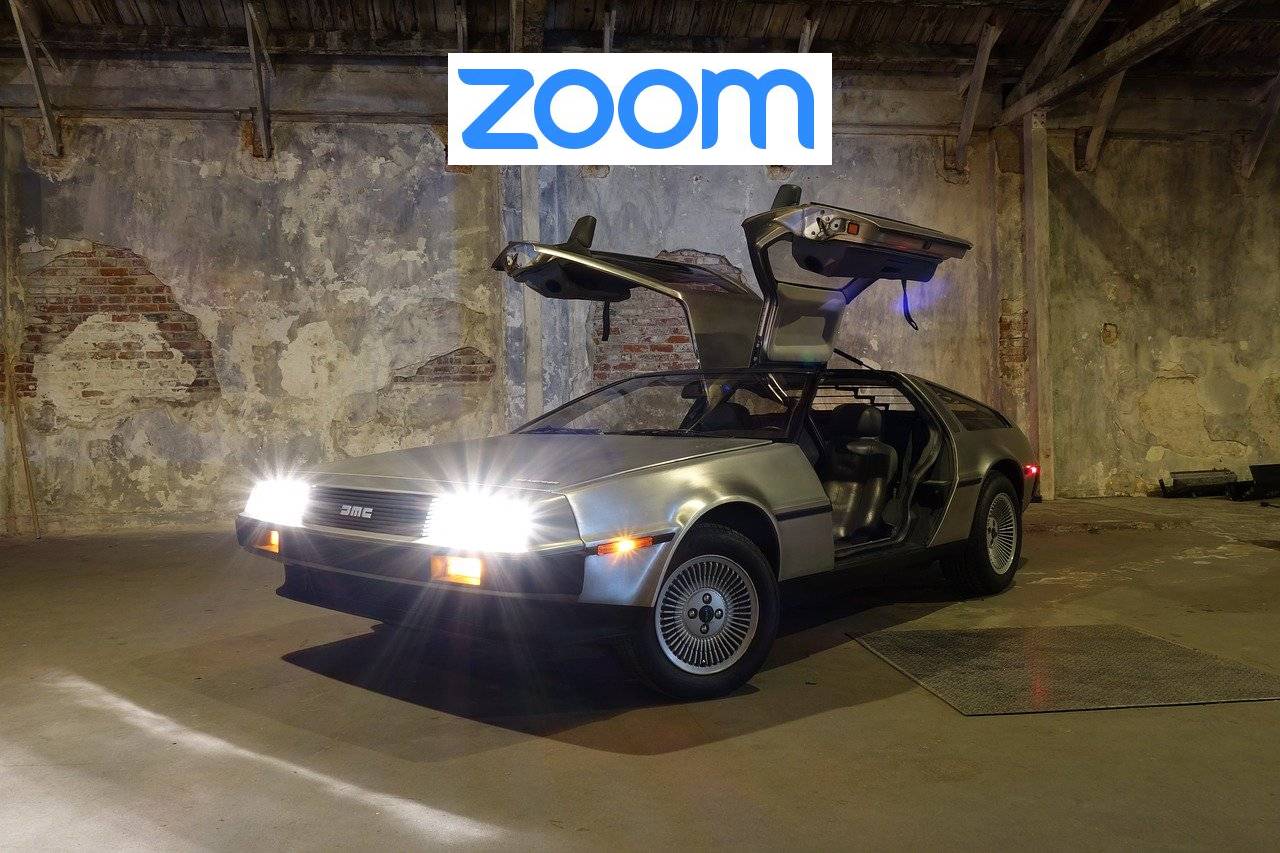
-
ZOOMのデータ通信量はスマホ テザリング1時間で何MB?【新型コロナで塾に導入&計測】節約可能
続きを見る
-

-
【簡単】Windows10 起動したアプリのウィンドウはどこ?画面外で触れない、戻す方法
続きを見る
DELL公式HPにて対処法を確認
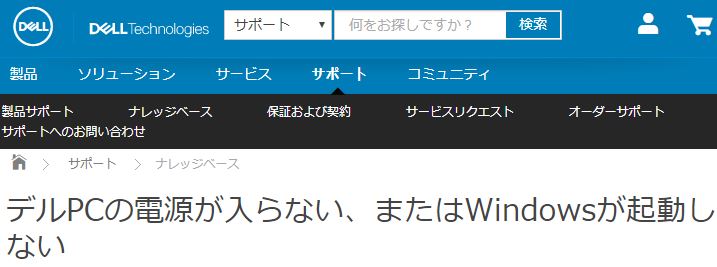
下のリンクが公式HPのサポートページになります。
DELLサポート
デルPCの電源が入らない、またはWindowsが起動しない
DELL バッテリーが取り外しできるPCの場合
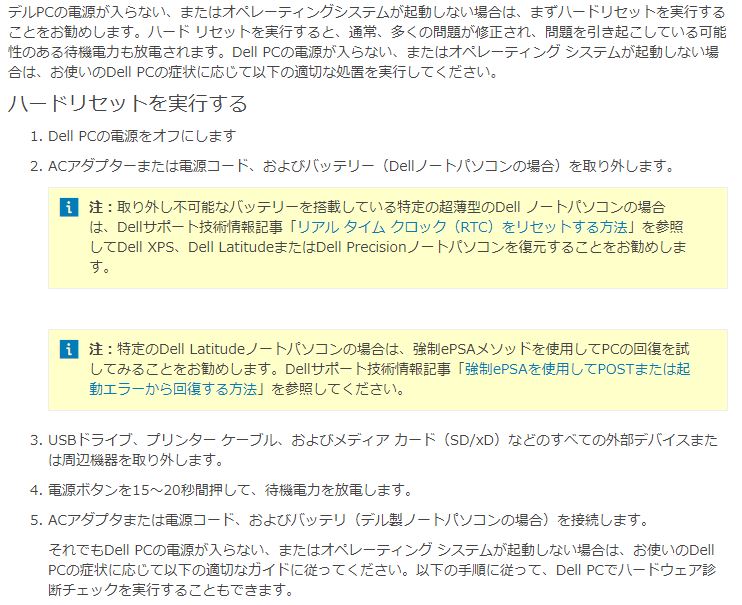
次の6ステップになります。
1.電源をオフ
Dell PCの電源をオフにします。
2.電源コード・バッテリーの取り外し
ACアダプターまたは電源コード、およびバッテリー(Dellノートパソコンの場合)を取り外します。
3.USBなど外部デバイスの取り外し
USBドライブ、プリンター ケーブル、およびメディア カード(SD/xD)などのすべての外部デバイスまたは周辺機器を取り外します。
4.電源ボタン長押しで待機電力の放電
電源ボタンを15~20秒間押して、待機電力を放電します。
5.電源コード・バッテリー取付
ACアダプタまたは電源コード、およびバッテリ(デル製ノートパソコンの場合)を接続します。
6.電源ボタンを押す
電源ボタンを押して起動で完了です。
DELL バッテリーが取り外しできないPCの場合
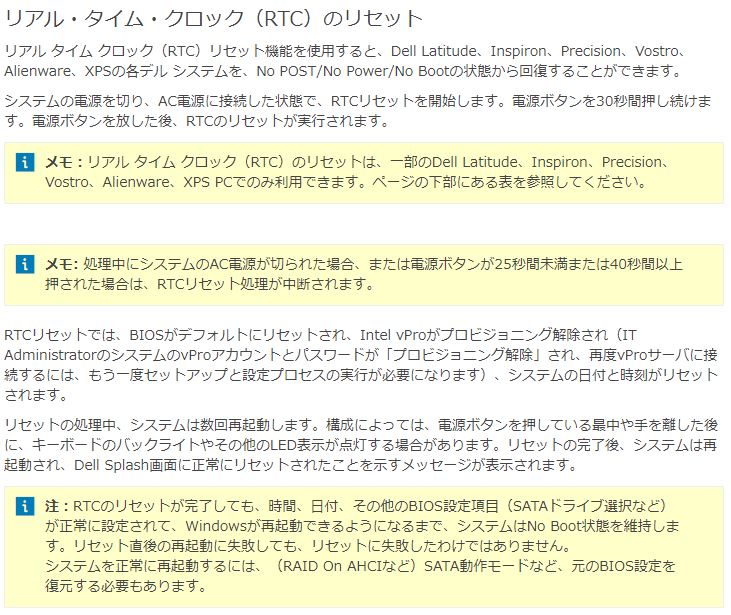
次の簡単1ステップになります。
1.電源ボタンの長押し
電源ボタンを30秒間押し続けます。これだけ・・・。
RTC(リアル タイム クロック)のリセット処理が実行されます。
但し、25秒未満または40秒以上押された場合はリセット処理は中断されます。
私が対処した時は、ぶっちゃけ正確に30秒を測ってなくてパソコンが反応して動き出したのでボタンから手を離しました。
まとめ:【簡単】DELLノートパソコンInspironの電源が入らない時の対処法(インスピロン5000シリーズ 5490)

以上、「電源ボタン」長押しで解決できました。
電源ボタンだけで解決できない、他のトラブルでなくて助かりました。
DELLのHPでは、結構わかりやすく対処方法を記載してくれてますのでトラブったときは活用していきましょう。
今回は以上です。
-
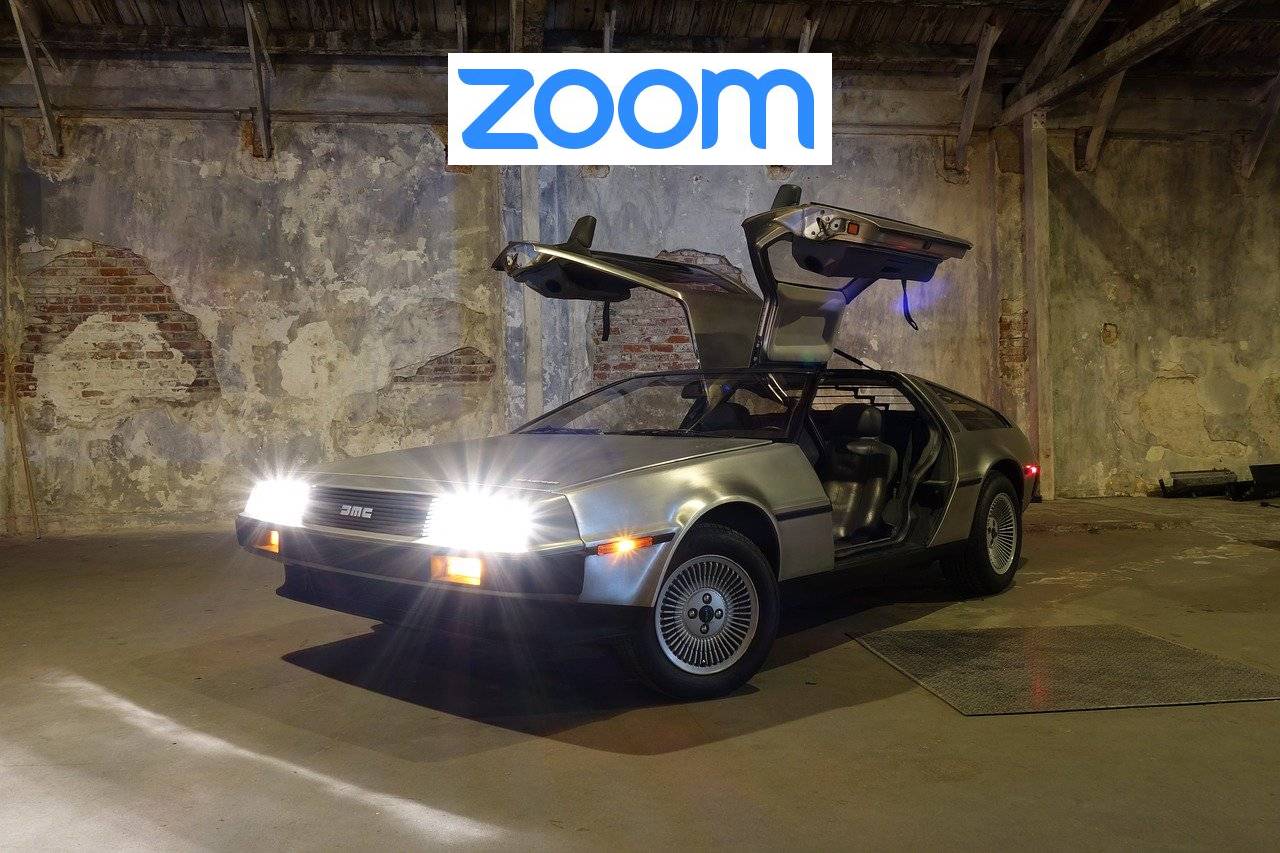
-
ZOOMのデータ通信量はスマホ テザリング1時間で何MB?【新型コロナで塾に導入&計測】節約可能
続きを見る
-

-
【簡単】Windows10 起動したアプリのウィンドウはどこ?画面外で触れない、戻す方法
続きを見る
-
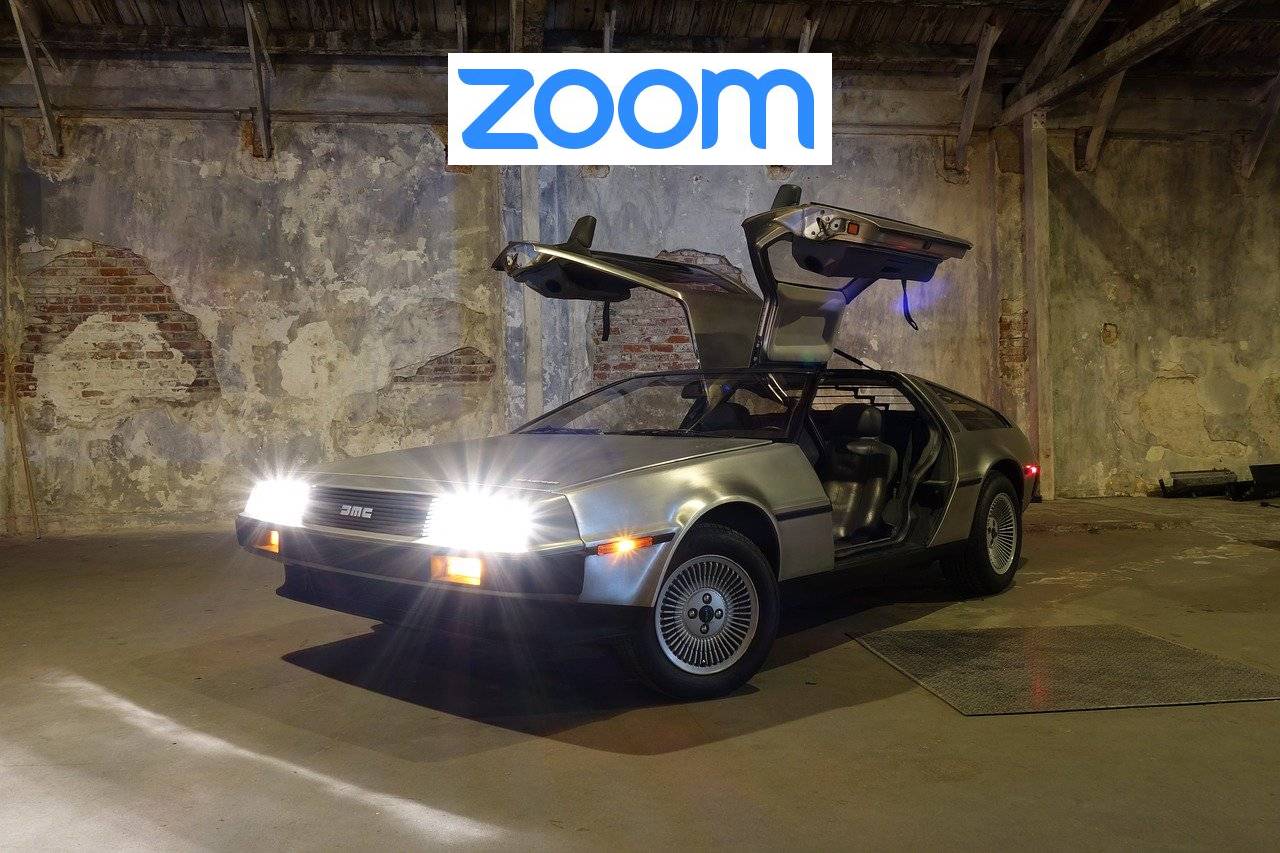
-
ZOOMのバーチャル背景のオススメ20選+2と設定方法【新型コロナで大活用】
続きを見る
-

-
【簡単】Windows10 ポップアップする「あ」や「A」の表示を解除(非表示に)する方法
続きを見る